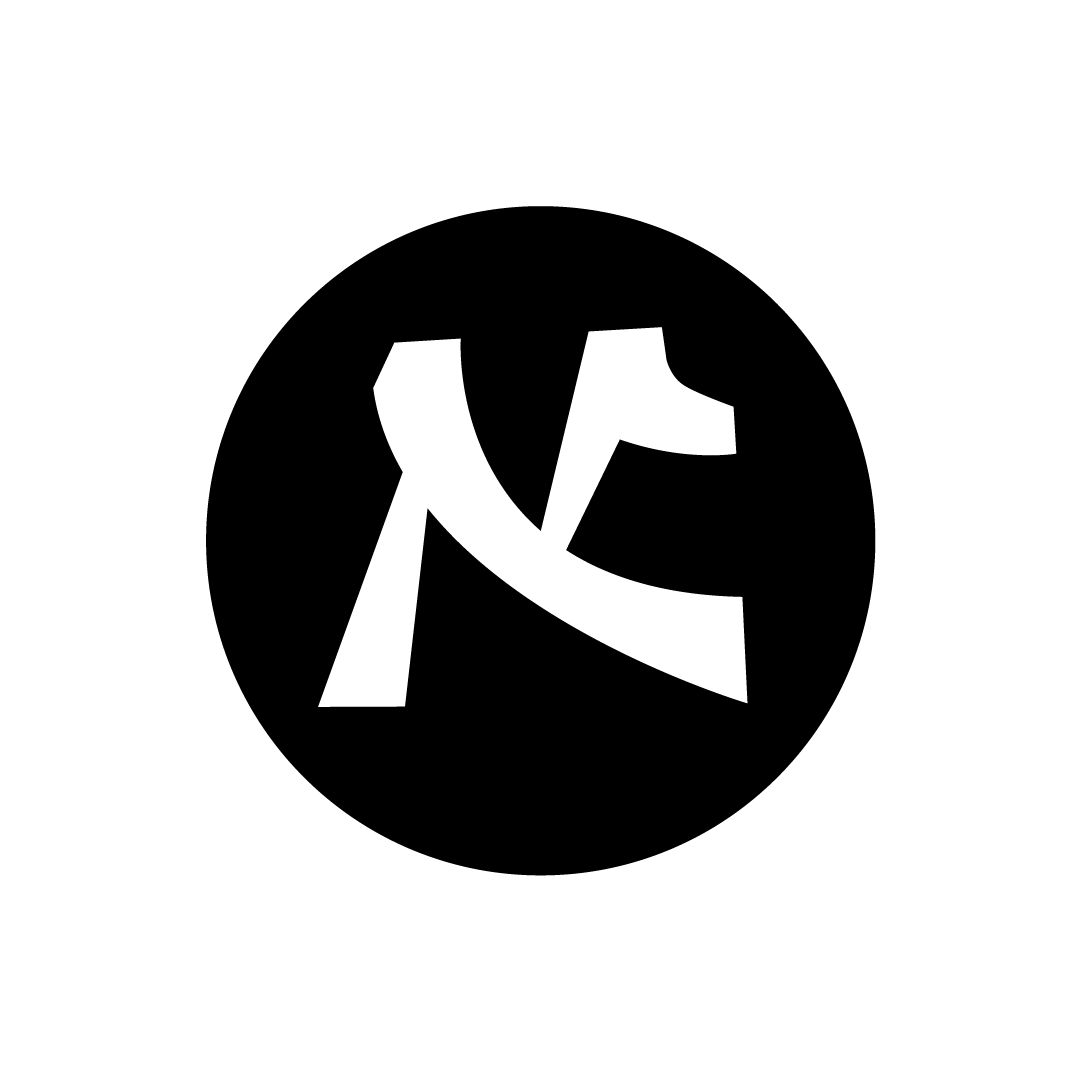Begin Tracking:
Create Project, Assign Color, and Define Task
Create Project, Assign Color, and Define Task
The user initiates a new time tracking session, triggering the start of the timer. They are given the choice to select an existing project or create a new one.
After selecting a project, they can assign a color for visual differentiation and associate it with a specific client. The user can then determine the hourly rate for the project, choosing between a default or custom rate. Additionally, they have the option to define specific tasks within the project for accurate time tracking.
Once the setup is complete, the user can begin working on the project. Upon finishing, they can simply click the stop button to halt the tracking, and the session entry will be displayed on the main screen of the application.
Editing Existing Entries
The user can easily edit an existing entry and modify its details. In this example, the user updates the project from "Magazine for David" to "Website Design for Ido."
This allows for flexible and accurate management of project information within the application.
Resume tracking for an existing entry
The user can click on an existing entry to resume tracking for that specific entry. In this example, the tracking for "Logo Design for Shira" from yesterday is resumed. By clicking on the entry, the tracking is automatically resumed using the stored information.
Once the user completes the current tracking session, a new entry will appear at the top of the main screen, displaying the recently tracked time.
Minimizing the tracking screen
During a tracking session, the user has the option to minimize the tracking screen without stopping it. This feature lets users view important information on the main screen without stopping the ongoing tracking. It makes it easy to check relevant details while tracking continues uninterrupted.